Legacy Agent dashboard
⚠️ You're checking the documentation for the legacy Agent dashboard. For the current version please check Accessing Netdata Dashboards.
The local Netdata Agent dashboard is the heart of Netdata's performance troubleshooting toolkit. You've probably seen it before:
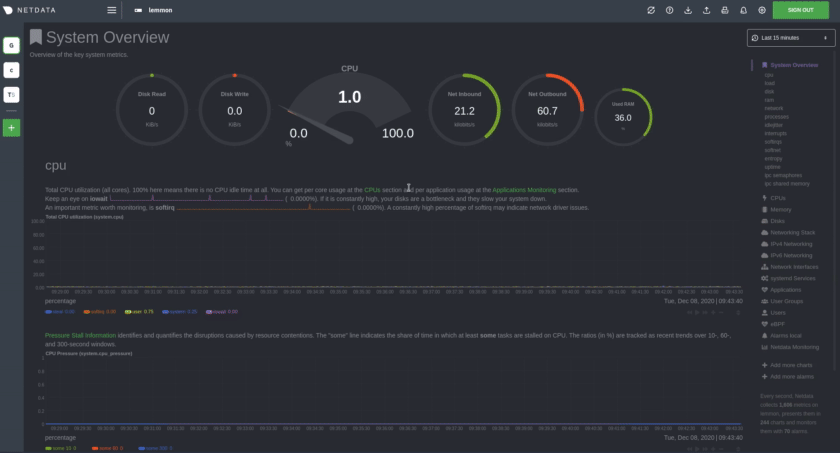
Learn more about how dashboards work and how they're populated using the dashboards.js file in our web dashboards
overview.
By default, Netdata starts a web server for its dashboard at port 19999. Open up your web browser of choice and
navigate to http://NODE:19999, replacing NODE with the IP address or hostname of your Agent. If installed on localhost,
you can access it through http://localhost:19999.
Netdata uses an internal, static-threaded web server to host the HTML, CSS, and JavaScript
files that make up the local Agent dashboard. You don't have to configure anything to access it, although you can adjust
your settings in the netdata.conf file, or run Netdata
behind an Nginx proxy, and so on.
Navigating the local dashboard
Beyond charts, the local dashboard can be broken down into three key areas:
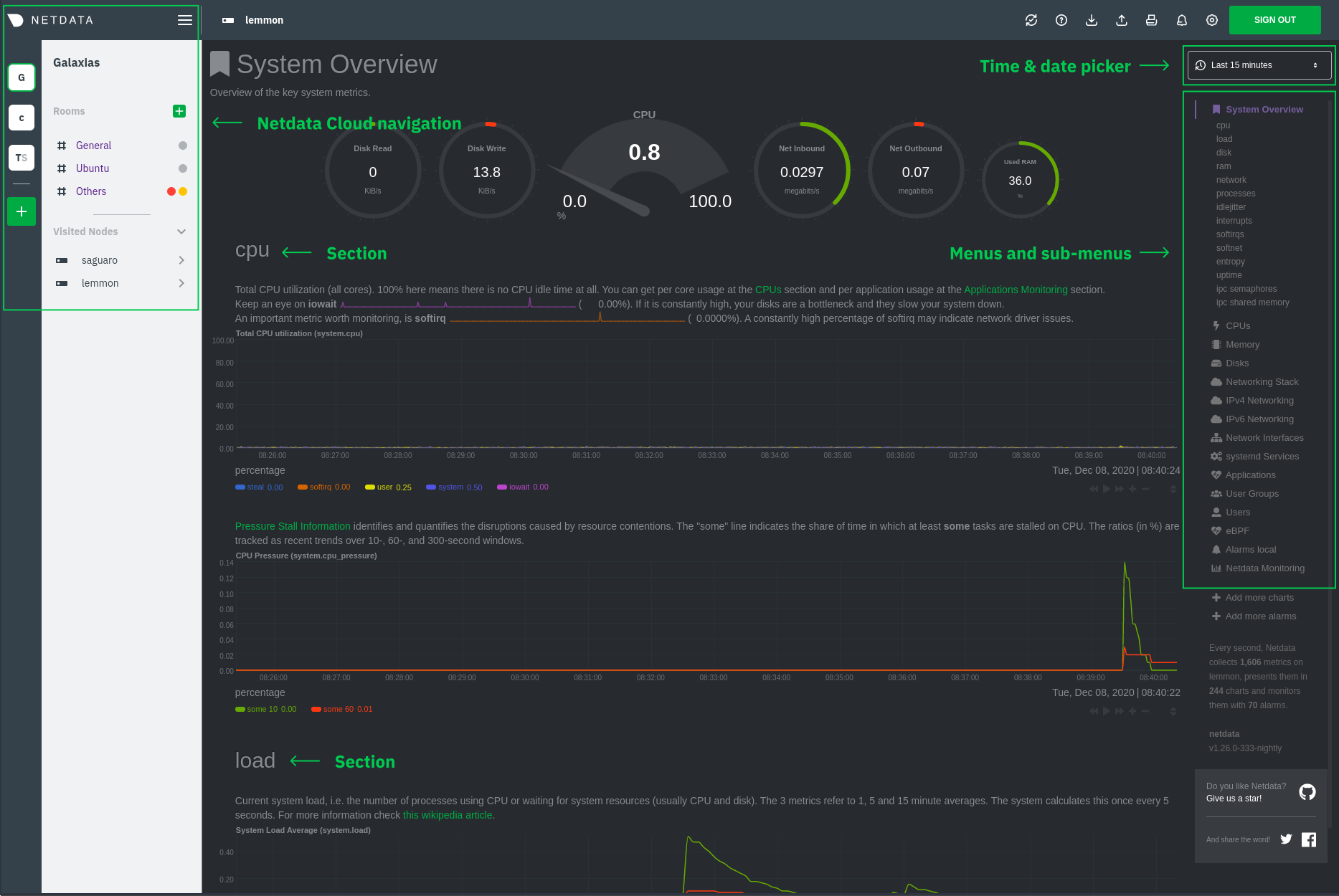
Sections
Netdata is broken up into multiple sections, such as System Overview, CPU, Disk, and more. Inside each section you'll find a number of charts, broken down into contexts and families.
An example of the Memory section on a Linux desktop system.
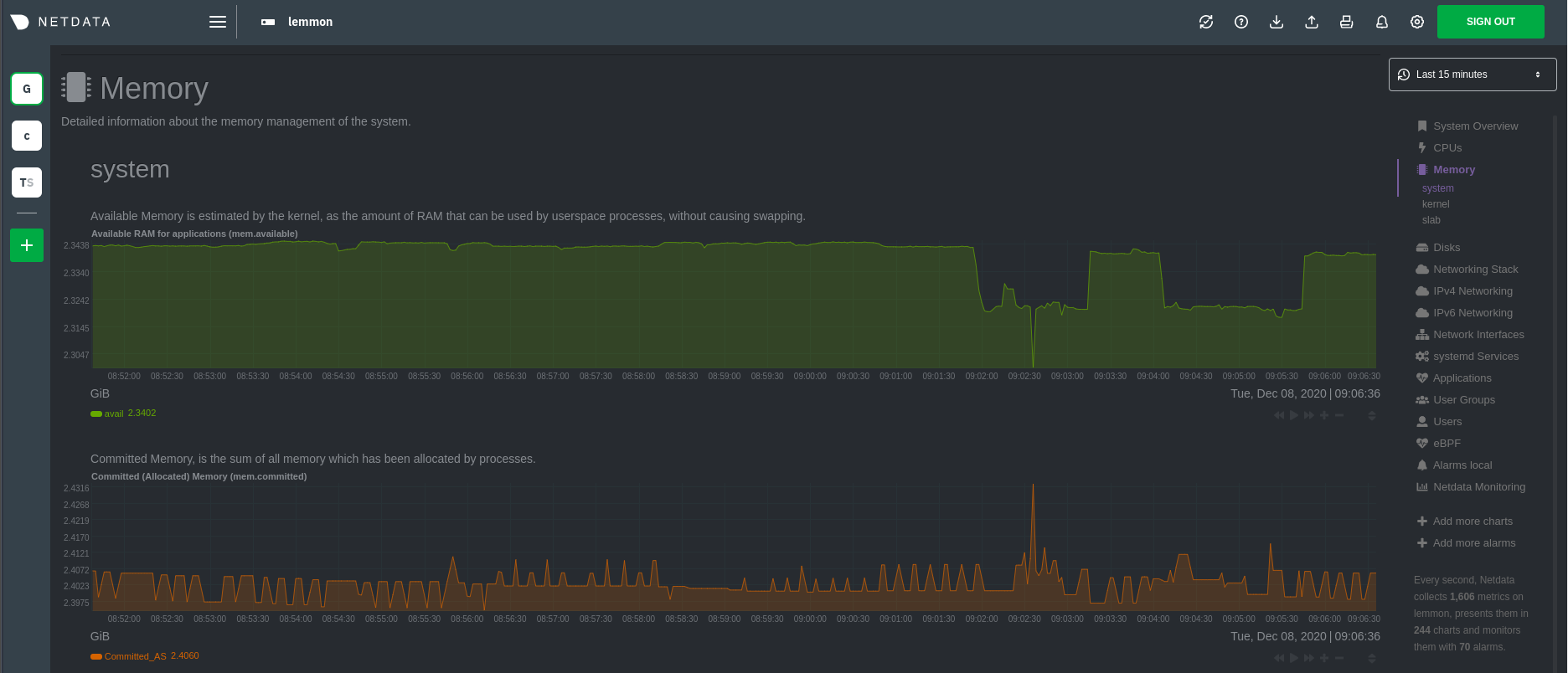
All sections and their associated charts appear on a single page, so all you need to do to view different sections is scroll up and down. But it's usually quicker to use the menus.
Time & date picker
The local dashboard features a time & date picker to help you visualize specific timeframes of historical metrics. The picker chooses an appropriate default to always show per-second granularity based on the width of your browser's viewport.
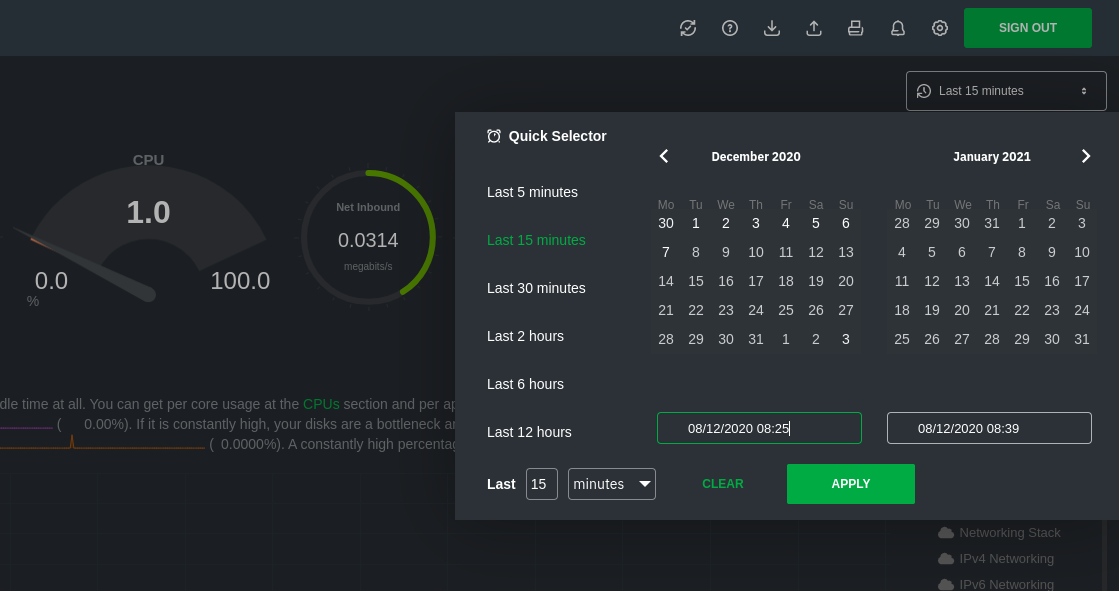
Use the Quick Selector to show metrics from the last 5 minutes, 15 minutes, 30 minutes, 2 hours, 6 hours, or 12 hours.
Beneath the Quick Selector is an input field and dropdown you use in combination to select a specific timeframe of minutes, hours, days, or months. Enter a number and choose the appropriate unit of time.
Use the calendar to select multiple days. Click on a date to begin the timeframe selection, then an ending date.
Click Apply to re-render all visualizations with new metrics data, or Clear to restore the default timeframe.
Increase the metrics retention policy for your node to see more historical timeframes.
Metrics menus
Metrics menus appears on the right-hand side of the local Agent dashboard. Netdata generates a menu for each section, and menus link to the section they're associated with.
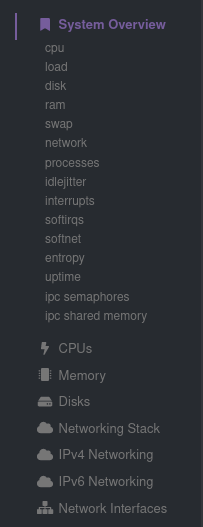
Most metrics menu items will contain several submenu entries, which represent any families from that section. Netdata automatically generates these submenu entries.
Here's a Disks menu with several submenu entries for each disk drive and partition Netdata recognizes.
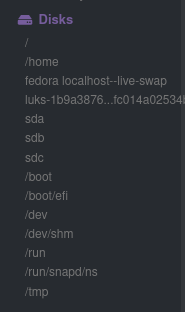
Cloud menus (Spaces, War Rooms, and Visited nodes)
The dashboard also features a menu related to Netdata Cloud functionality. You can view your existing Spaces or create new ones via the left vertical column of boxes. This menu also displays the name of your current Space, shows a list of any War Rooms you've added you your Space, and lists any notes you recently visited via their Agent dashboards. Click on a War Room's name to jump to the Netdata Cloud web interface.
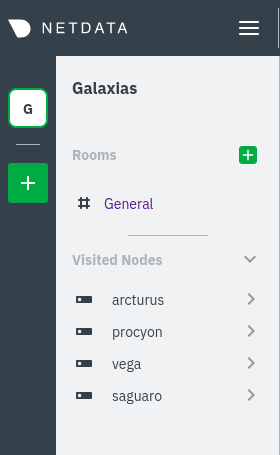
Customizing the local dashboard
Netdata stores information about individual charts in the dashboard_info.js
file. This file includes section and subsection headings, descriptions, colors,
titles, tooltips, and other information for Netdata to render on the dashboard.
For example, here is how dashboard_info.js defines the System Overview
section.
netdataDashboard.menu = {
'system': {
title: 'System Overview',
icon: '<i class="fas fa-bookmark"></i>',
info: 'Overview of the key system metrics.'
},
If you want to customize this information, you should avoid editing
dashboard_info.js directly. These changes are not persistent; Netdata will
overwrite the file when it's updated. Instead, you should create a new file with
your customizations.
We created an example file at dashboard_info_custom_example.js. You can
copy this to a new file with a name of your choice in the web/ directory. This
directory changes based on your operating system and installation method. If
you're on a Linux system, it should be at /usr/share/netdata/web/.
cd /usr/share/netdata/web/
sudo cp dashboard_info_custom_example.js your_dashboard_info_file.js
Edit the file with your customizations. For example:
customDashboard.menu = {
system: {
title: "Testing, testing, 1 2 3",
icon: '<i class="fas fa-thumbs-up"></i>',
info: "This is overwritten info for the system overview section!"
}
};
Finally, tell Netdata where you placed your customization file by replacing
your_dashboard_info_file.js below.
[web]
custom dashboard_info.js = your_dashboard_info_file.js
Once you restart Netdata, refresh the dashboard to find your custom configuration:
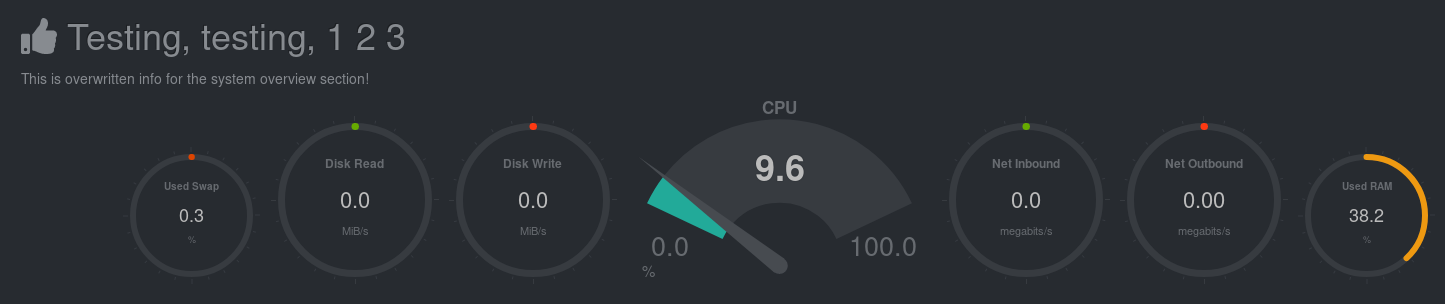
Custom dashboards
For information on creating custom dashboards from scratch, see the custom dashboards or Atlassian Confluence dashboards guides.
Do you have any feedback for this page? If so, you can open a new issue on our netdata/learn repository.